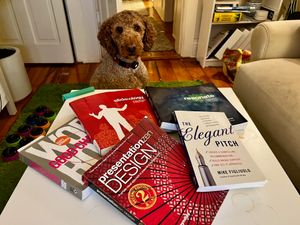Sometimes you need a little bit of help rephrasing that clunky headline. Or you've been so deep in a project and spent so many hours working on and perfecting one single slide, yet it still doesn't quite feel right.
Sometimes, you just need another set of eyes or a fresh way of looking at your slide content. This is where Canva's new Magic Write feature can help you speed the creation of your presentation by helping you quickly ideate and iterate until you find a message that works for the message you're trying to convey.
Step One: Get Canva
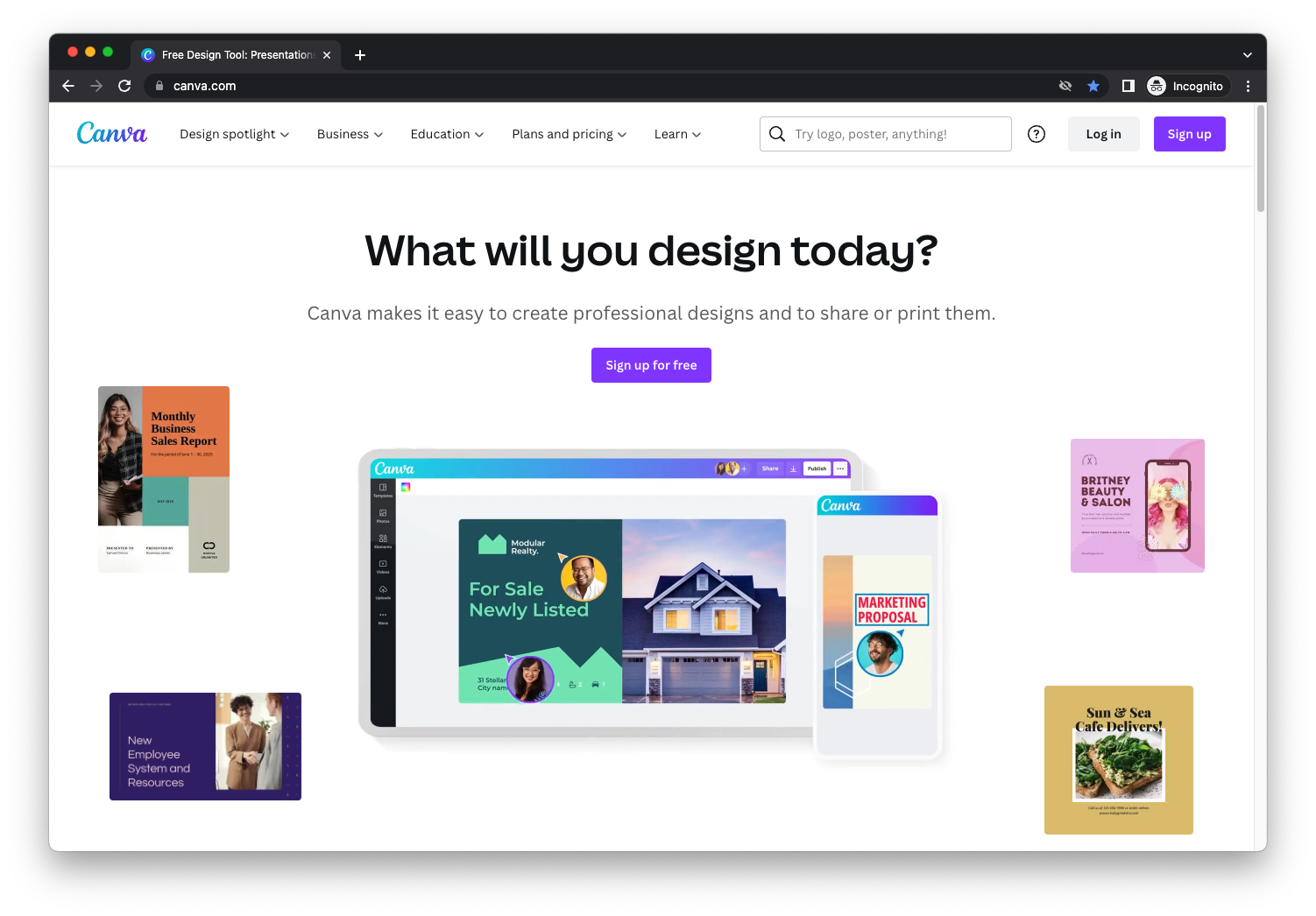
Canva is free to try and is about $12 a month for the Pro membership plan. Make an account if you don't have one. I have the Pro plan, and it's honestly the best $12 I spend per month because of all the incredible design and graphic assets I have access to in their platform. if you can't already tell, I'm a huge Canva fan.
Step 2: Create a Canva Doc
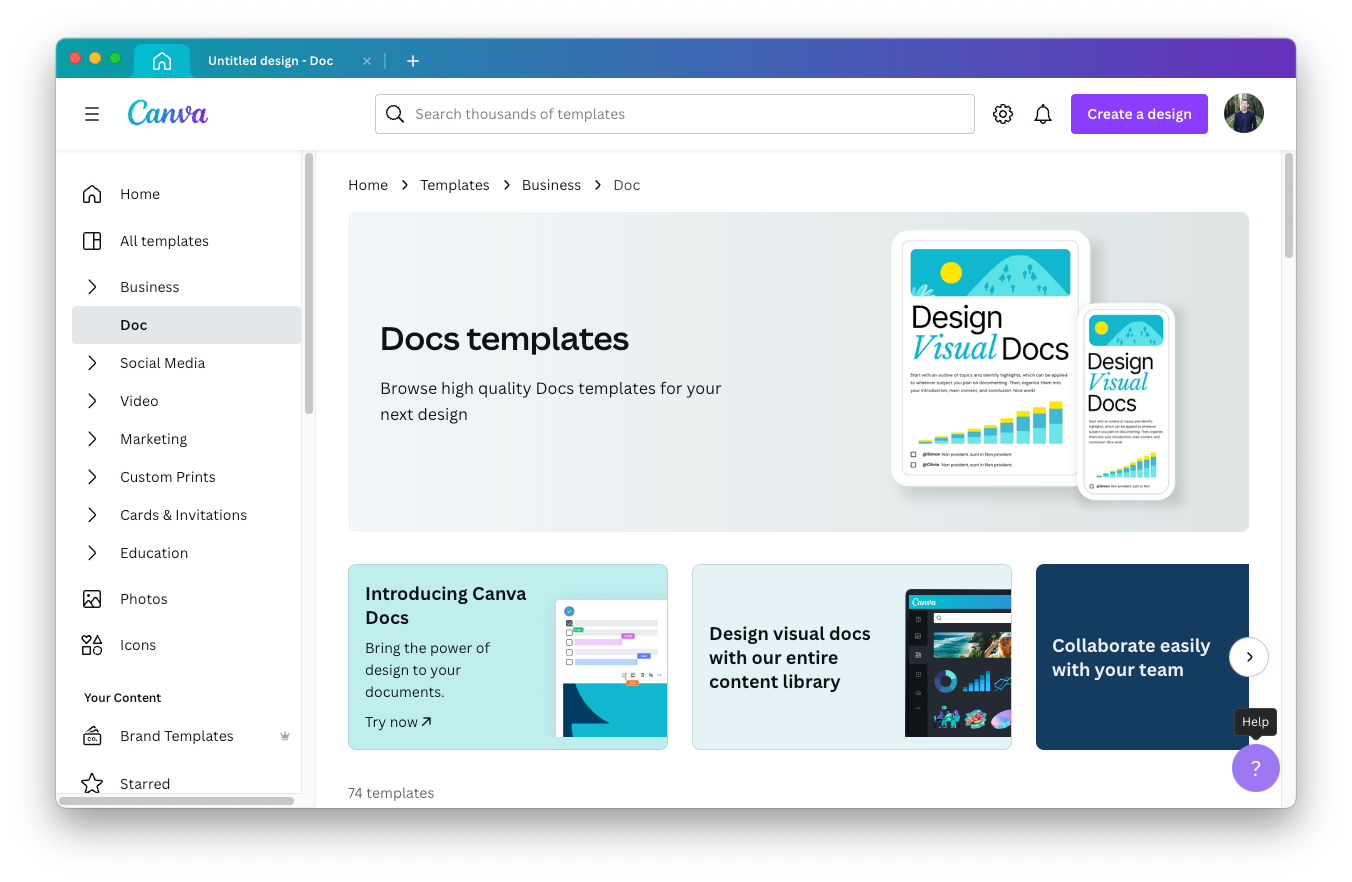
So the thing about the AI writing feature is that it's not yet available when working in a Canva presentation. It's only available in Canva Docs. I'm sure they will roll it out more broadly across their suite in due time, but for now, you have to be in a document to use it.
Step 3: Tell it what you want
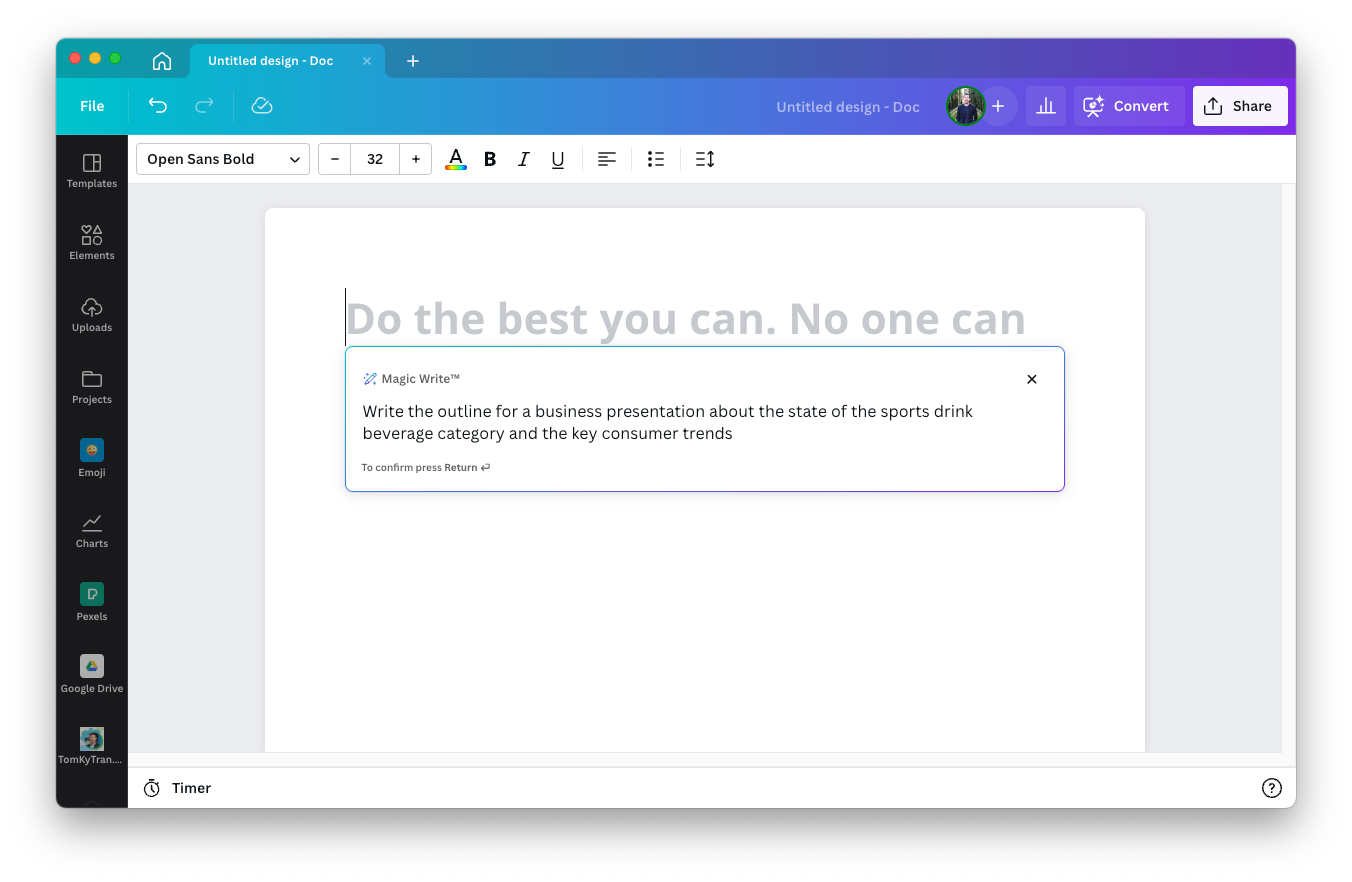
Click the plus sign and click Magic Write. Then tell it exactly what you want it to write. If you're just beginning to work on a new business presentation, start with brainstorming and ask for an outline. Voila!
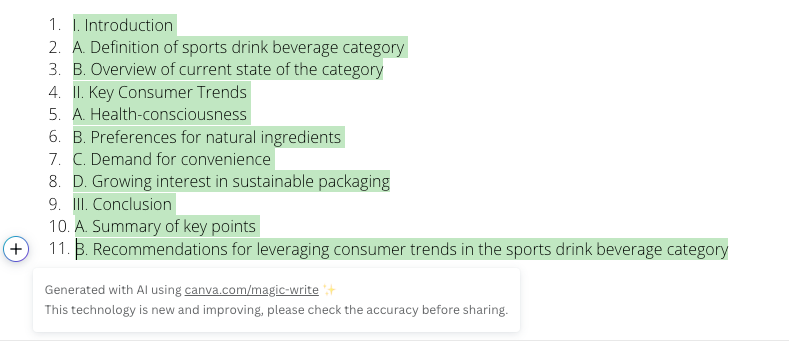
It's not the most impressive or comprehensive outline, but it's a good start for something that took less than one minute. If I were to have written this outline on my own, it would've probably taken me at least five or ten minutes and a few google searches for inspiration.
Step 4: Rise and repeat
It's possible that the first response you get is perfect. But run the exact same request through Magic Write a few more times to see what else you get. It's kind of like searching Google.
Here, I ran the exact same prompt three times. For a slide headline, option 2 is by far the strongest. Its use of the em-dash is also very advanced because it expresses through syntax a bit of surprise. Usually, only more advanced writers use em dashes in this way. I'm very impressed, and I might have to admit that I like the second option better than the original headline which I wrote (human-generated content). I'm okay because AI and I are a team tackling this project together. I'm going to save the existential issues about the value of labor for another post.
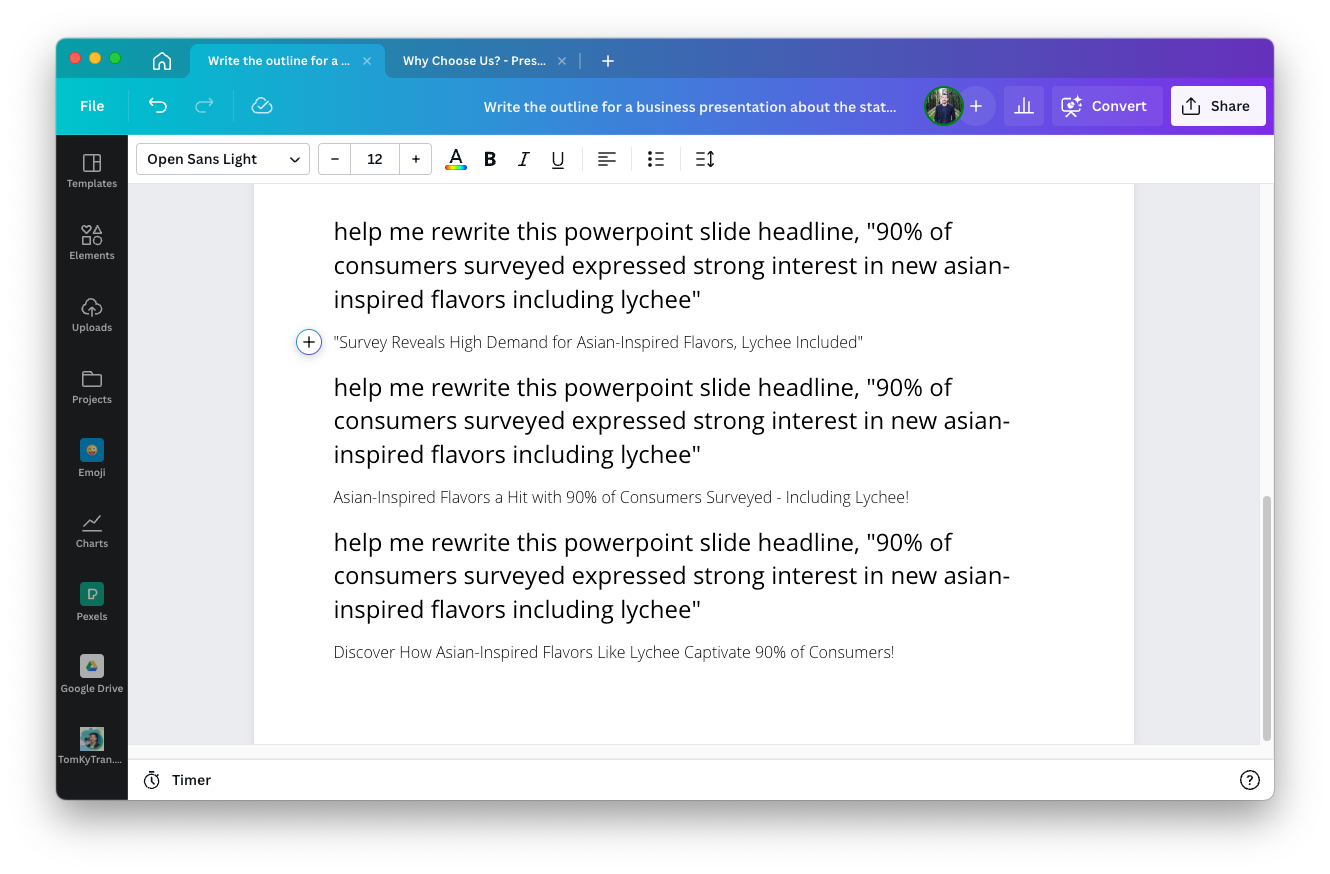
Step 5: Copy text into the Presentation
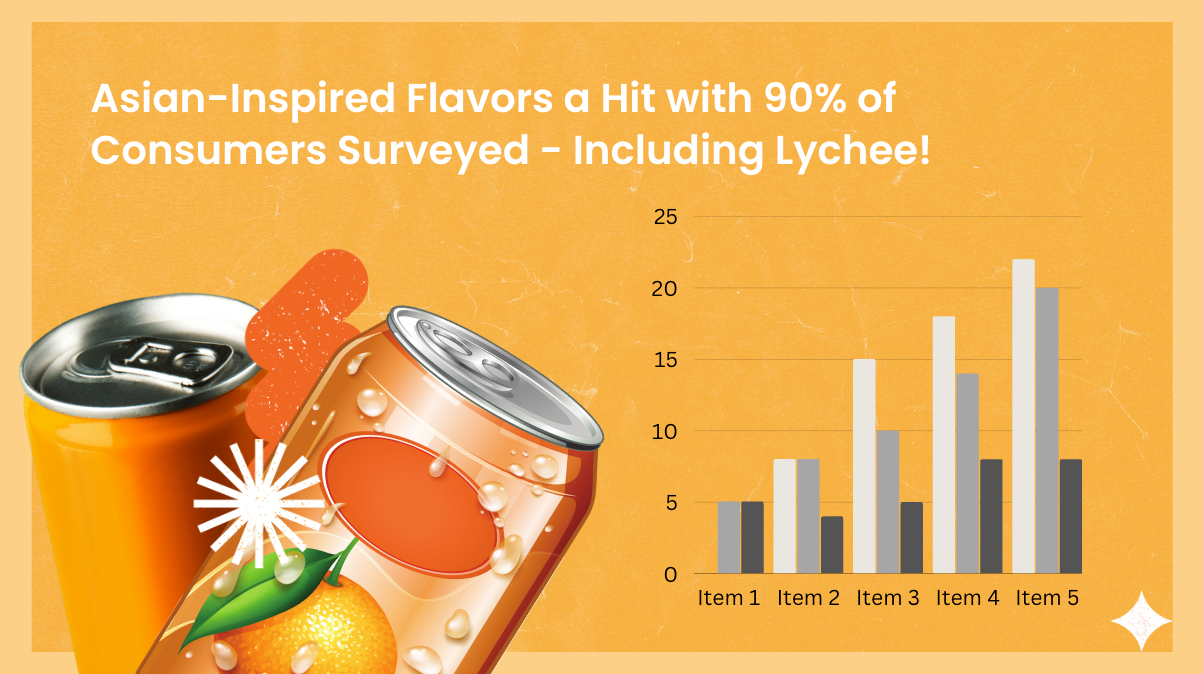
Copy, paste, edit.
As I mentioned earlier, you'll have to jump between Canva Docs and Canva Presentation.
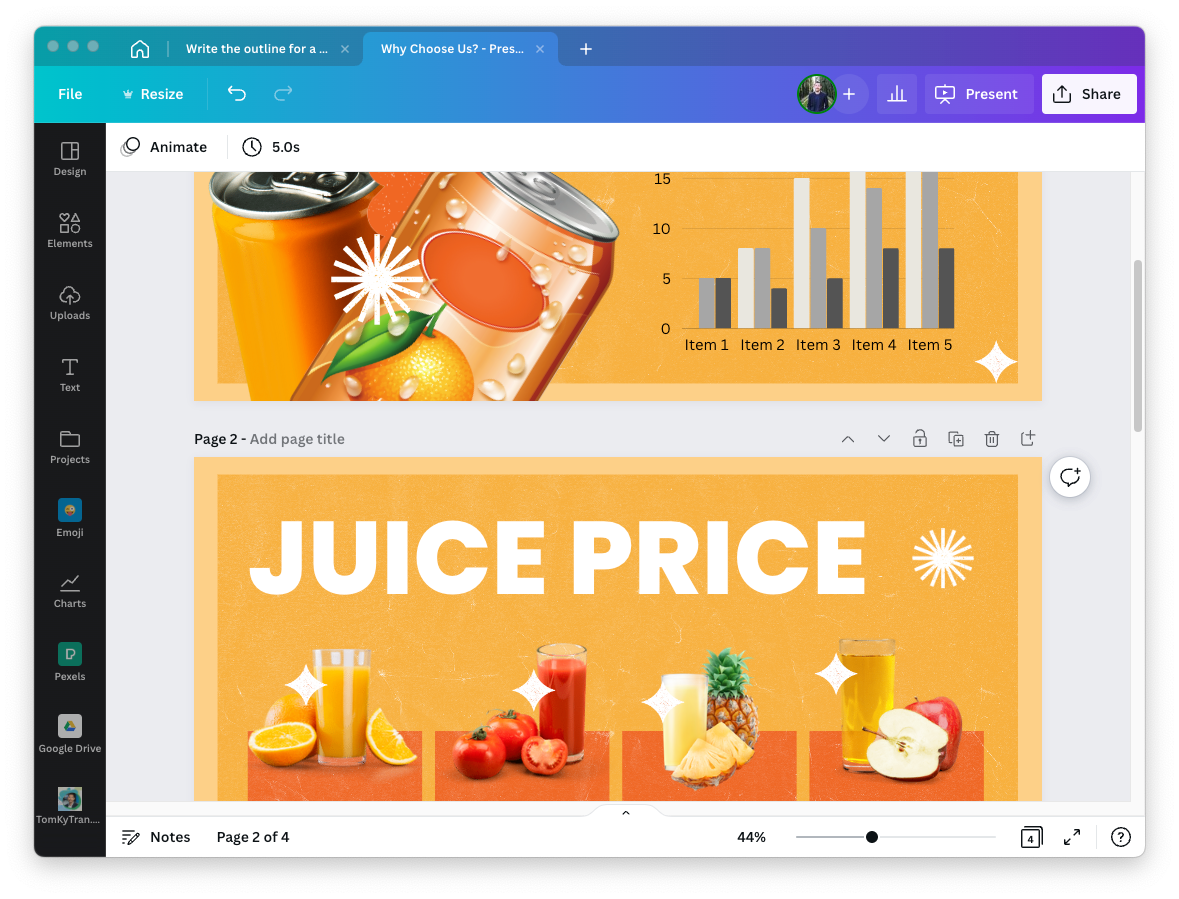
Conclusion
In conclusion, using AI writing in Canva is a great way to speed up your presentation creation and editing. Save time and get ideas for your next presentation.
One thing to note is that Magic Write uses GPT-3 whereas ChatGPT uses GPT3.5, which is an improved AI model that generates superior text. What's nice about Magic Write is that it is integrated into Canva, and I'm sure more improvements are likely to come in the very near future. Try both and see what works for you!
Good luck with your next presentation! I hope you take advantage of this new feature within Canva!
And if this was helpful, then check out my post on using ChatGPT to outline your next presentation! Or, more generally, how to use AI for a presentation.