If you're like me, sometimes it is really hard to find that perfect image for your slide! Unsplash and Pexels have images that are decent but not exactly what you had in mind. But don't worry—I've got a little secret that'll turn your slides into a visual feast! Say hello to Midjourney, a nifty tool that'll help you create stunning, custom images with just a few simple steps. I'm here to walk you through the process, so grab a cup of coffee, and let's get started!
Step 1: Join the Creative Community on Midjourney's Discord
Our journey begins on Discord, where the Midjourney community comes to life. To join in on the fun, head over to Midjourney.com and click "Join the Beta" (on the bottom right). If you're new to Discord, make sure you've got a verified account—Midjourney wants to keep the community safe and friendly for everyone.
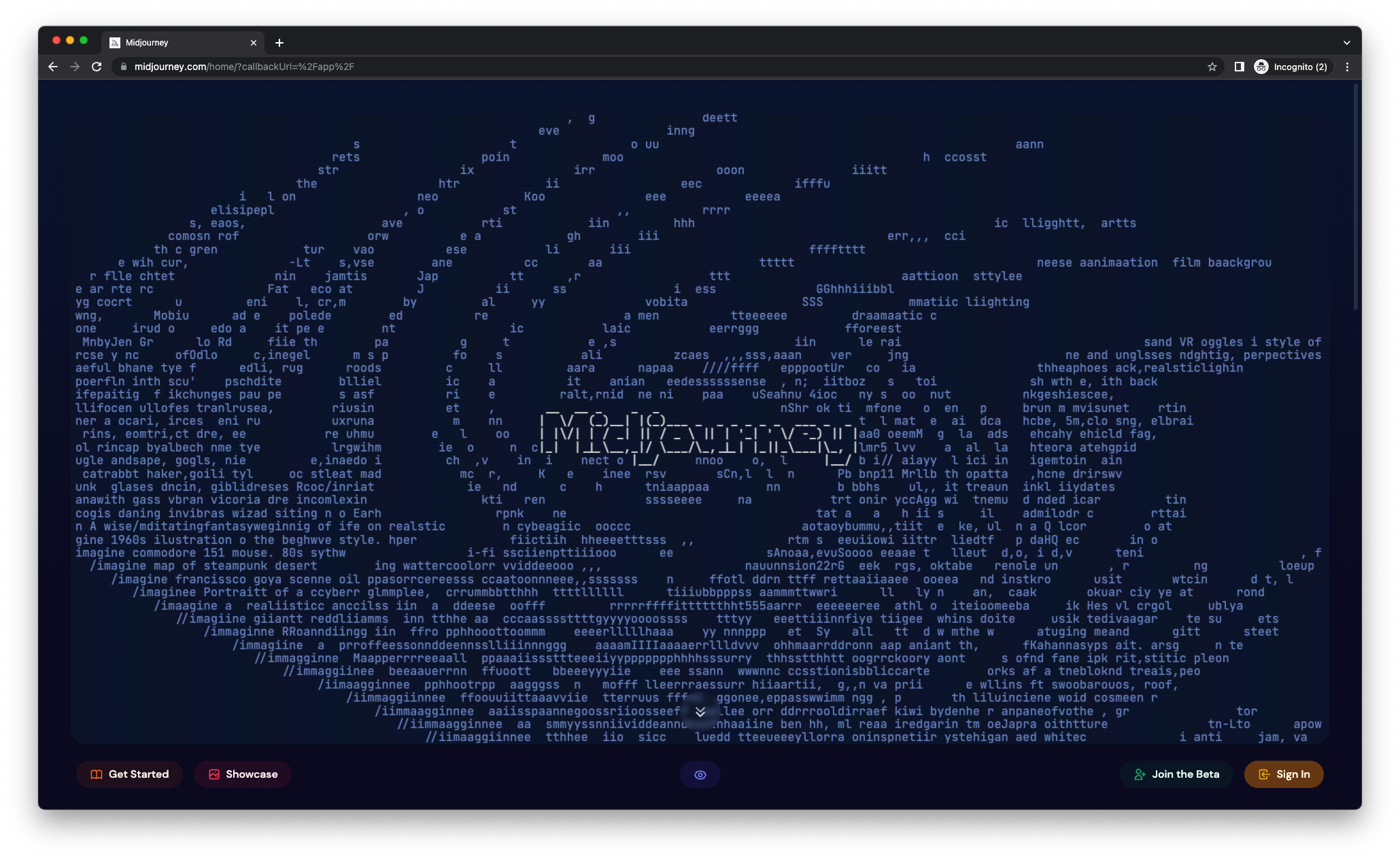
Step 2: Say Hi to the Newbies Channel
Once you're on the Midjourney Discord server, you'll spot a channel called "newbies-#." That's our starting point! This is where all the newcomers gather, so don't be shy—look around and see the kinds of prompts other people are using and the AI images they're generating.
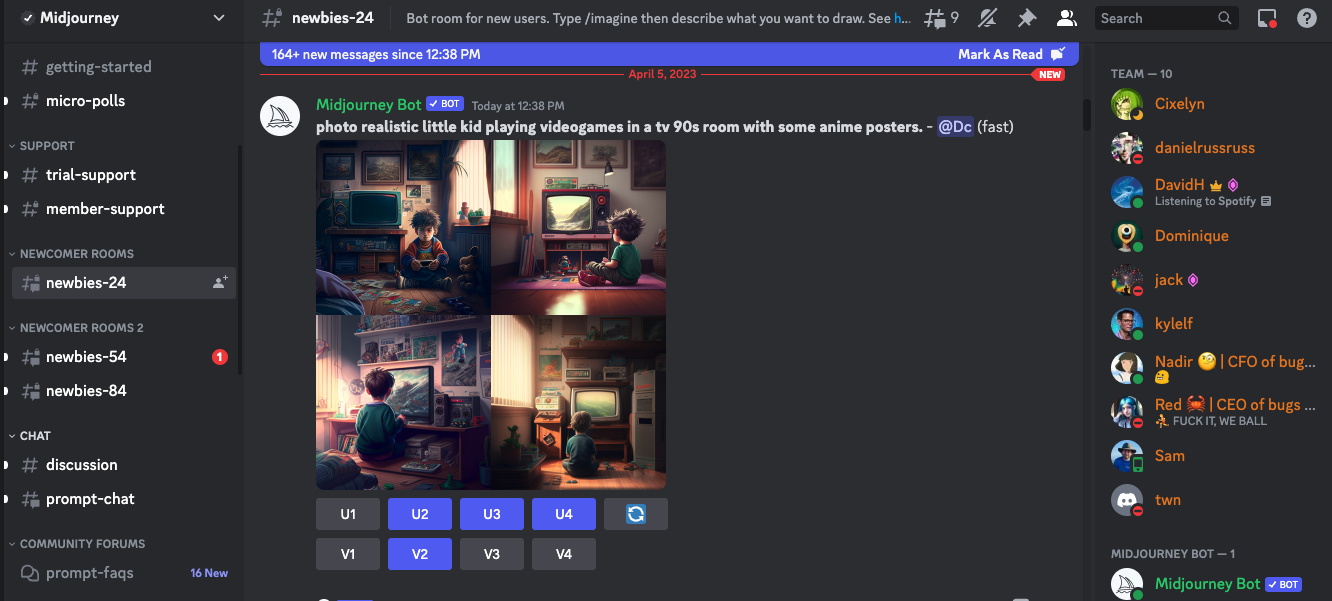
Step 3: Let Your Imagination Run Wild with the /imagine Command
Ready to create some art? It's time to meet the star of the show—the "/imagine" command. Type "/imagine prompt:" and describe the image you want to create. Think of it as a magic spell that brings your vision to life.
For example, you could try
/imagine prompt:modern, colorful, realistic, package label for bacon jerky with images of bacon strips on it --v 5
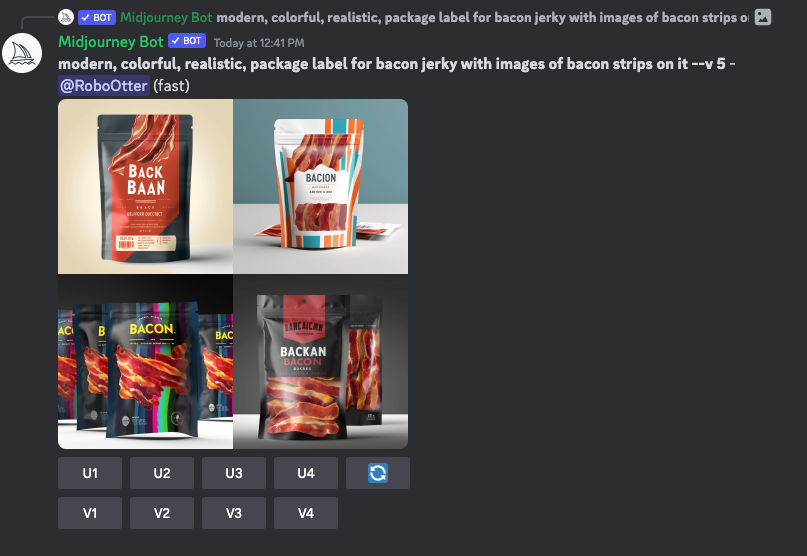
Step 4: Watch the Magic Unfold
Sit back, relax, and watch as the Bot crafts a unique image based on your prompt. Pretty cool, right?
Let's try that Bacon prompt again.
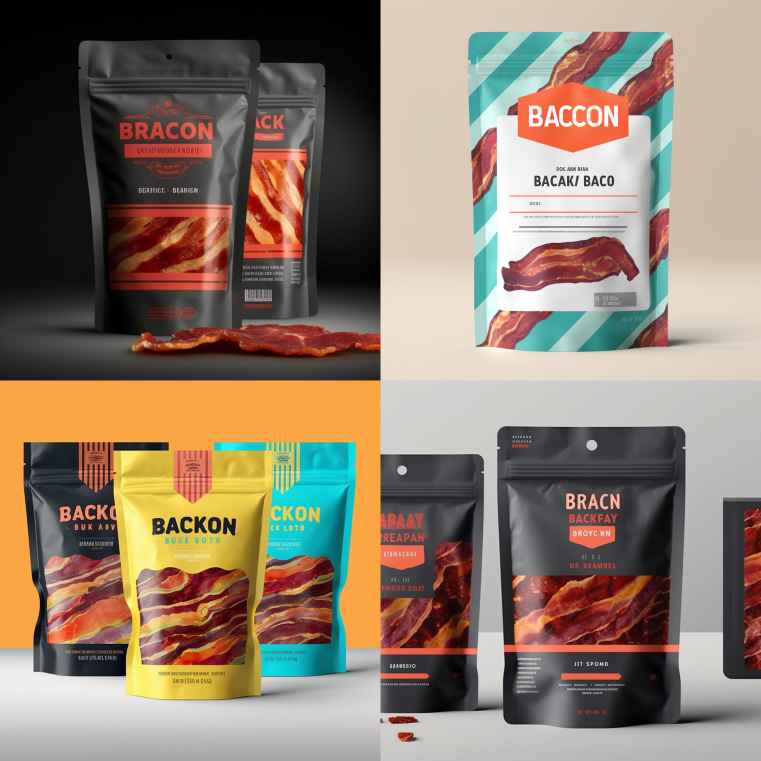
Step 5: Choose Your Favorite Masterpiece
Midjourney will present you with four variations of your image. Take a moment to admire your handiwork and choose your favorite one. Whether you're drawn to vibrant colors or soothing tones, the choice is yours!
If you're not happy, try it again by hitting the button with the circle icon to re-run the prompt.
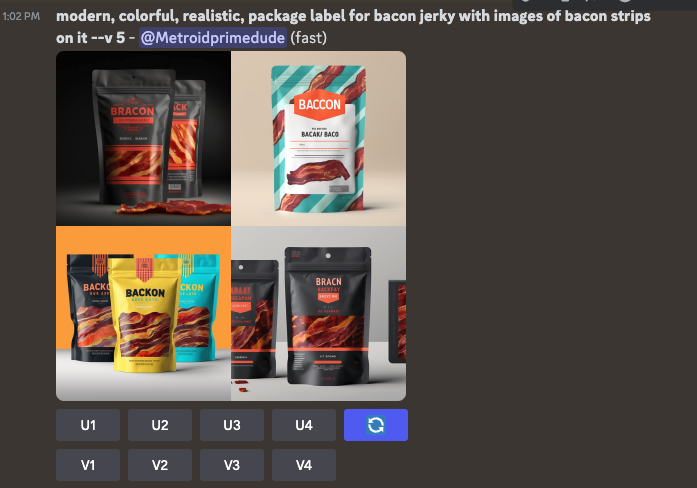
Keep doing this until you find an image you like!

The V1, V2, V3, V4 buttons will give you a variation. So, since I like the image at the top right, I'll Click on "V2" to generate variations.


Same idea for the U1, U2, U3, U4. I like image 4, so I'll hit that button to upscale the image to a file with higher resolution.

Step 6: Add Some Pizzazz to Your PowerPoint Presentation
Now for the grand finale! Download your image and add it to your PowerPoint presentation. Whether you're giving a business pitch or sharing your latest research, your custom image will add that extra touch of pizzazz to keep your audience captivated.
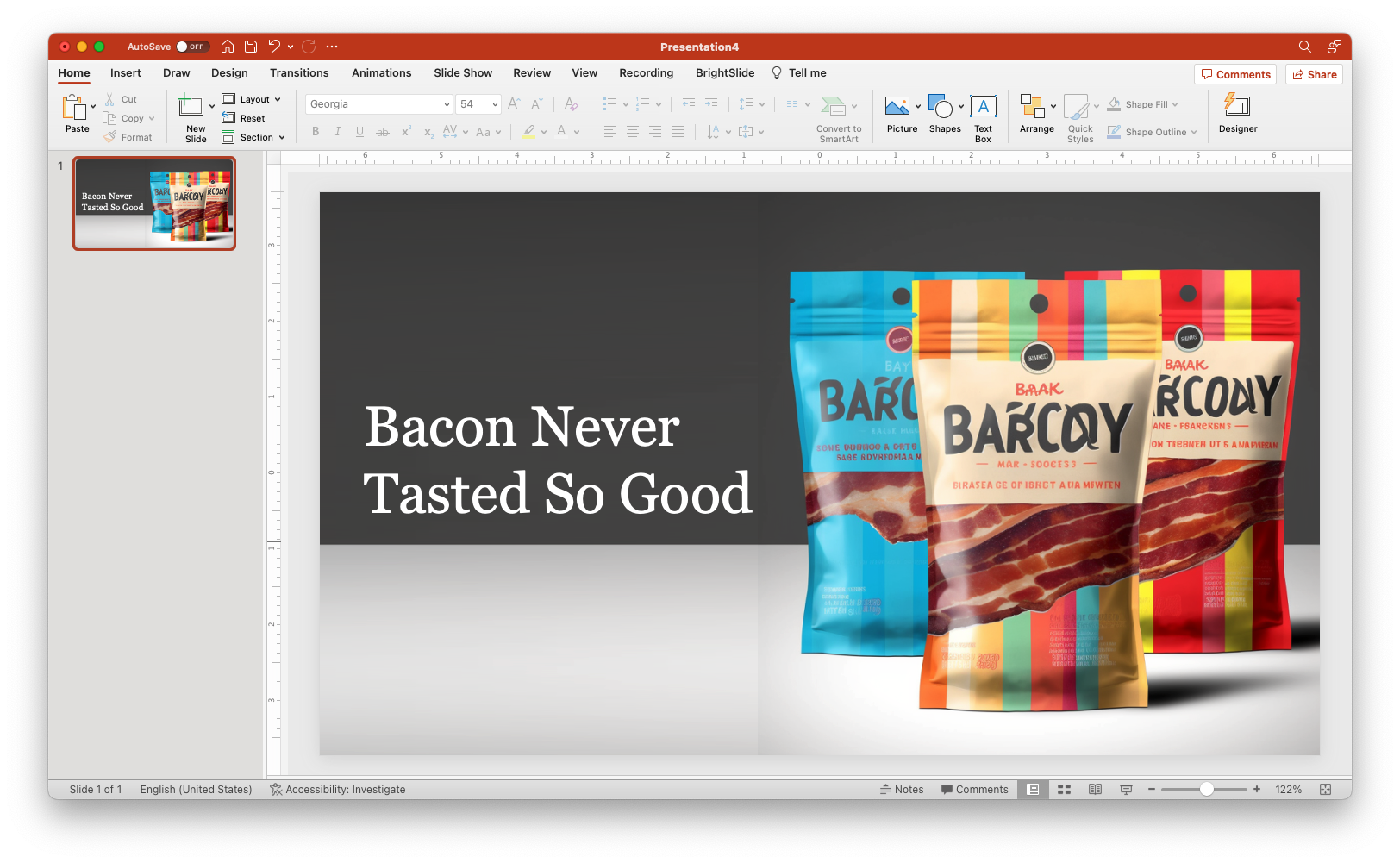
Step 7: Share the Love
Exploring Feeling proud of your creation? Don't keep it to yourself—share it with the Midjourney community! And remember, the journey doesn't end here. Midjourney is packed with features to explore, so why not try your hand at upscaling, creating variations, or even combining images?
That's a wrap! You've mastered the art of using Midjourney to create dazzling images for your PowerPoint presentation. Whether you're a design pro or a curious beginner, Midjourney is your ticket to an unforgettable visual experience. So go ahead, give it a whirl—I know you're going to love it!





