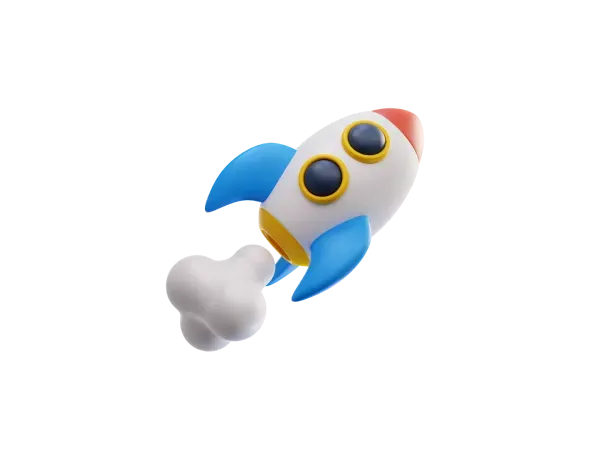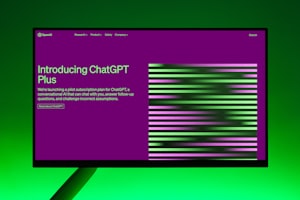Introduction
If you are a marketing manager or brand manager, then you know how much time is spent building presentations in PowerPoint. There's a presentation for the weekly consumption update. A presentation for the media strategy. A presentation for the innovation idea. A presentation for SKU rationalization. Everything is a PowerPoint Presentation!
This is why it's so helpful to get familiar with PowerPoint shortcuts so that you can work more quickly and efficiently.
Duplicate slide
This shortcut allows you to create a copy of the currently selected slide quickly. To use it, simply press Ctrl + D on Windows or Command + D on Mac. You can use this shortcut when you want to create a duplicate of a slide for testing or experimentation or if you want to reuse an existing slide as the basis for a new one.
Select Multiple Objects
You can select multiple objects on a slide by holding down the Shift key and clicking on each object. This shortcut is particularly useful when you want to move or modify several objects at once. You can use it to quickly reposition multiple objects or to format them all at once. Forget about selecting everything by drawing a box around it. This is much faster.
Copy and Paste—Fast
This is a fast and easy way to duplicate an object or move it to a different location on your slide. Just press Control and then move an object.
Duplicate Objects
o create a duplicate of a selected object, use the Ctrl + D (Command + D on Mac) shortcut. This is useful when you want to create a copy of an object with the same formatting as the original.
Copy and Paste Formatting
You can copy the formatting of an object and apply it to another object using the Ctrl + Shift + C (Command + Shift + C on Mac) and Ctrl + Shift + V (Command + Shift + V on Mac) shortcuts. This is a quick way to ensure consistency in the formatting of your objects and text.
I use this all the time to make things look consistent.
Move Objects in a Straight Line
To move an object in a straight line, hold down the Shift key while you drag the object with your mouse. This will constrain the movement of the object to a straight line in the direction you are dragging it. This is useful when you want to align an object with other objects on the slide.
Draw Straight Line
You can draw a straight line on a slide by holding down the Shift key while you draw the line with your mouse. This will create a straight line in the direction you are drawing it. This is useful when you want to draw a line that is perfectly horizontal or vertical.
Group Objects
To group multiple objects together, select them all and then use the Ctrl + G (Command + G on Mac) shortcut. Add the shift if you want to ungroup. This is useful when you want to treat multiple objects as a single entity, such as when you want to move or resize them as a group.
Align Text
To align text, select the text you want to align and then use one of the alignment shortcuts: Ctrl + E for center alignment, Ctrl + L for left alignment, or Ctrl + R for right alignment (Command + E, Command + L, and Command + R on Mac). This is useful when you want to ensure that your text is aligned properly and looks neat and organized.
Make Text Bigger/Smaller
To increase or decrease the font size of selected text, use the Ctrl + Shift + > (Command + Shift + > on Mac) shortcut to make the text bigger or Ctrl + Shift + < (Command + Shift + < on Mac) to make the text smaller. This is useful when you want to adjust the size of your text for better readability quickly.
Enter Slide Sorter View
To enter slide sorter view, use the shortcut Alt + V + D (Command + 2 on Mac). In slide sorter view, you can see a thumbnail of each slide in your presentation, making it easier to rearrange, delete, or duplicate slides. This is useful when you want to make large-scale changes to your presentation or get an overview of your entire presentation.
Draw a Perfect Circle or Square
To draw a perfect circle or square, hold down the Shift key while you draw the shape with the Shape tool. This will constrain the shape to a perfect circle or square, depending on which shape you are drawing. This is useful when you want to draw a shape with precise dimensions or when you want to ensure that a shape is symmetrical.
Jump to Specific Slide in Presentation Mode
During a slideshow, you can jump to a specific slide by typing in the slide number and then press Enter. This is useful when you want to skip ahead to a specific slide or go back to a slide you've already seen.
Make Screen Black or White
During a presentation, you can temporarily hide the slide content by making the screen black or white. To do this, press the B key to black out the screen or the W key to white out the screen. Press any key to restore the slide content.
This is useful when you want to focus your audience's attention on what you are saying or take a quick break during your presentation.
Conclusion
By using these 14 shortcuts, you can save time and increase efficiency when creating presentations in PowerPoint. The more you use these shortcuts, the more you will become comfortable with them and the faster you will be able to create presentations. Whether you are a beginner or an experienced PowerPoint user, these shortcuts are sure to help you take your skills to the next level.
What shortcuts do you use most often?